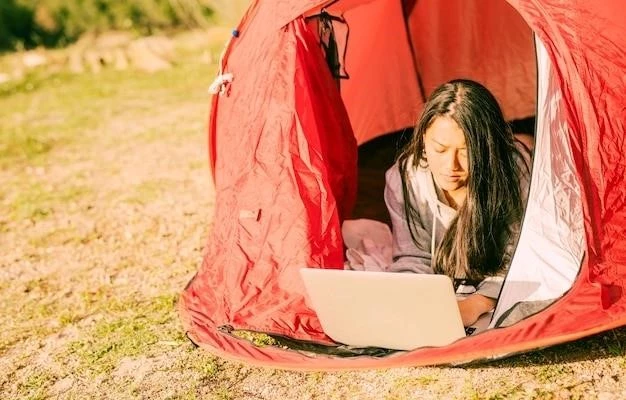В современном мире быстрый и стабильный доступ в интернет стал необходимостью. Маршрутизатор TP-Link Archer C6 – это надёжное устройство‚ которое поможет организовать беспроводную сеть в доме или офисе.
Подключение роутера
Прежде чем приступить к настройке интернета‚ важно правильно подключить роутер TP-Link Archer C6. От правильности подключения зависит корректная работа устройства и отсутствие неполадок с подключением. Следуйте инструкции⁚
Физическое подключение⁚
- Подключение к источнику питания⁚ Подключите адаптер питания к роутеру‚ а затем вставьте вилку в электрическую розетку. Убедитесь‚ что индикатор питания на роутере загорелся.
- Подключение к интернету⁚ Используйте Ethernet-кабель‚ чтобы подключить ваш модем (или другое устройство‚ предоставляющее доступ в интернет) к WAN-порту роутера. WAN-порт на роутере Archer C6 обычно выделен другим цветом и имеет соответствующую подпись.
- (Опционально) Подключение по Ethernet⁚ Если вы хотите подключить устройство к роутеру напрямую‚ используя проводное соединение‚ подключите Ethernet-кабель от устройства к любому из LAN-портов на роутере. Обычно на Archer C6 доступно 4 LAN-порта.
Включение роутера⁚
Нажмите кнопку питания на задней панели роутера. Дождитесь‚ пока роутер загрузится. Индикаторы на передней панели роутера начнут мигать‚ сигнализируя о процессе загрузки.
Проверка подключения⁚
После того‚ как роутер загрузится‚ проверьте следующее⁚
- Индикатор питания должен гореть стабильно.
- Индикатор WAN-порта должен гореть или мигать‚ указывая на успешное подключение к интернету.
- Если вы подключили устройство по Ethernet‚ соответствующий индикатор LAN-порта также должен загореться.
Если какой-либо из индикаторов не горит или горит не так‚ как ожидалось‚ проверьте физические соединения и убедитесь‚ что все кабели подключены правильно.
После успешного подключения роутера можно переходить к настройке параметров сети через веб-интерфейс.
Настройка роутера
После физического подключения роутера TP-Link Archer C6 необходимо настроить параметры сети через веб-интерфейс. Для этого⁚
Доступ к веб-интерфейсу⁚
- Подключение к Wi-Fi⁚ На вашем компьютере или смартфоне найдите имя Wi-Fi сети (SSID) роутера. Оно указано на наклейке внизу устройства. Подключитесь к этой сети‚ используя пароль по умолчанию‚ который также указан на наклейке.
- Открытие веб-браузера⁚ Откройте любой веб-браузер (Chrome‚ Firefox‚ Edge) и в адресной строке введите IP-адрес роутера. Обычно это 192.168.0.1 или 192.168.1.1. Если ни один из этих адресов не работает‚ обратитесь к инструкции по эксплуатации вашего роутера.
- Авторизация⁚ Введите имя пользователя и пароль для доступа к настройкам роутера. По умолчанию это обычно admin/admin. Рекомендуется сразу изменить эти данные на более безопасные.
Быстрая настройка⁚
Большинство роутеров TP-Link‚ включая Archer C6‚ предлагают опцию быстрой настройки. Эта опция позволяет задать основные параметры сети всего за несколько шагов⁚
- Выбор режима работы⁚ Выберите режим работы роутера – роутер‚ точка доступа‚ и т.д. Для большинства пользователей подойдёт режим “Роутер”.
- Настройка подключения WAN⁚ Выберите тип подключения‚ предоставляемый вашим провайдером (DHCP‚ PPPoE‚ Static IP) и введите необходимые данные‚ если это требуется (имя пользователя‚ пароль‚ IP-адрес).
- Настройка Wi-Fi⁚ Установите имя сети (SSID) для вашей беспроводной сети и пароль. Выберите тип шифрования WPA2-PSK для максимальной безопасности.
Дополнительные настройки⁚
Помимо быстрой настройки‚ в веб-интерфейсе роутера доступно множество дополнительных опций⁚
- Настройка гостевой сети⁚ Создайте отдельную Wi-Fi сеть для гостей с ограниченным доступом к локальной сети.
- Родительский контроль⁚ Ограничьте доступ к определенным сайтам или установите временные рамки для доступа в интернет.
- Переадресация портов⁚ Настройте переадресацию портов для доступа к устройствам в локальной сети извне (например‚ для игровых серверов).
- Обновление прошивки⁚ Регулярно обновляйте прошивку роутера‚ чтобы обеспечить безопасность и оптимальную производительность.
После завершения настройки сохраните изменения. Ваш роутер Archer C6 готов к работе‚ и вы можете подключать к нему устройства по Wi-Fi или Ethernet.
Подключение устройств
После успешной настройки роутера TP-Link Archer C6 вы можете подключать к нему различные устройства‚ такие как компьютеры‚ смартфоны‚ планшеты‚ Smart TV и другие гаджеты‚ поддерживающие Wi-Fi или Ethernet.
Подключение по Wi-Fi⁚
- Поиск Wi-Fi сети⁚ На устройстве‚ которое вы хотите подключить‚ включите Wi-Fi и найдите имя сети (SSID)‚ которое вы установили при настройке роутера.
- Ввод пароля⁚ Выберите свою сеть Wi-Fi и введите пароль‚ который вы установили для неё.
- Проверка подключения⁚ После подключения на устройстве появится значок Wi-Fi с индикатором уровня сигнала. Откройте веб-браузер или любое приложение‚ использующее интернет‚ чтобы убедиться‚ что подключение работает.
Подключение по Ethernet⁚
Для более стабильного и быстрого подключения‚ особенно для устройств‚ которые находятся близко к роутеру‚ можно использовать проводное соединение Ethernet⁚
- Использование Ethernet-кабеля⁚ Подключите один конец Ethernet-кабеля к свободному LAN-порту на роутере‚ а другой конец – к Ethernet-порту на вашем устройстве (компьютер‚ ноутбук‚ игровая консоль и т.д.).
- Проверка подключения⁚ На роутере должен загореться индикатор соответствующего LAN-порта. На вашем устройстве также должен появиться индикатор активного сетевого подключения.
Дополнительные возможности подключения⁚
- Гостевая сеть⁚ Если вы настроили гостевую сеть на роутере‚ вы можете предоставить гостям доступ к интернету‚ не раскрывая пароль от основной сети. Имя и пароль гостевой сети обычно указаны в настройках роутера.
- WPS-подключение⁚ Некоторые устройства и роутеры поддерживают технологию WPS (Wi-Fi Protected Setup)‚ которая позволяет подключаться к Wi-Fi сети без ввода пароля. Для этого необходимо активировать WPS на роутере и устройстве и следовать инструкциям на экране.
После подключения устройств к роутеру Archer C6 вы можете наслаждаться высокоскоростным доступом в интернет на всех ваших устройствах. Не забывайте о безопасности⁚ используйте надёжные пароли для Wi-Fi сети и регулярно обновляйте прошивку роутера для защиты от уязвимостей.
Возможные проблемы и решения
Несмотря на простоту настройки роутера TP-Link Archer C6‚ иногда могут возникать неполадки с подключением. Вот некоторые распространённые проблемы и советы по их решению⁚
Проблема 1⁚ Отсутствие доступа в интернет после подключения роутера.
Возможные причины и решения⁚
- Неправильное подключение к модему⁚ Убедитесь‚ что Ethernet-кабель от модема подключён к WAN-порту роутера‚ а не к LAN-порту.
- Проблемы с провайдером⁚ Проверьте‚ есть ли доступ в интернет напрямую через модем‚ подключив к нему компьютер. Если доступа нет‚ возможно‚ возникли проблемы на стороне провайдера. Свяжитесь с их службой поддержки.
- Неверные настройки подключения⁚ Проверьте настройки подключения WAN в веб-интерфейсе роутера. Убедитесь‚ что выбран правильный тип подключения (DHCP‚ PPPoE‚ Static IP) и введены верные данные‚ предоставленные провайдером.
Проблема 2⁚ Не удаётся подключиться к Wi-Fi сети роутера.
Возможные причины и решения⁚
- Неправильный пароль⁚ Убедитесь‚ что вы вводите правильный пароль для Wi-Fi сети. Пароль чувствителен к регистру;
- Слишком большое расстояние до роутера⁚ Сигнал Wi-Fi может быть слабым на большом расстоянии или через препятствия (стены‚ мебель). Попробуйте приблизить устройство к роутеру.
- Сбой в работе роутера⁚ Попробуйте перезагрузить роутер‚ отключив его от питания на несколько секунд‚ а затем снова подключив.
Проблема 3⁚ Медленная скорость интернета.
Возможные причины и решения⁚
- Перегрузка сети⁚ Если к роутеру подключено слишком много устройств одновременно‚ это может снизить скорость интернета. Попробуйте отключить некоторые устройства или ограничить использование пропускной способности для определенных приложений.
- Помехи от других устройств⁚ Другие беспроводные устройства (например‚ микроволновые печи‚ Bluetooth-устройства) могут создавать помехи для Wi-Fi сигнала. Попробуйте изменить канал Wi-Fi в настройках роутера.
- Проблемы с провайдером⁚ Проверьте скорость интернета‚ подключив компьютер напрямую к модему. Если скорость низкая‚ возможно‚ проблема на стороне провайдера.
Если у вас возникли другие проблемы с подключением к интернету через роутер Archer C6‚ обратитесь к инструкции по эксплуатации или посетите сайт поддержки TP-Link для получения дополнительной информации.