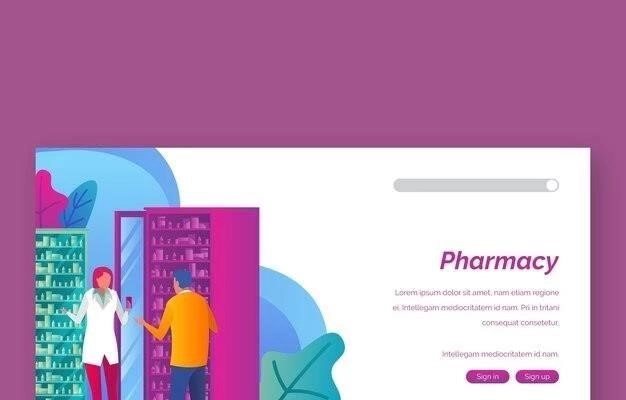Проводное подключение Redmi Note 7 к телевизору
Самый простой и надежный способ подключения Redmi Note 7 к телевизору – проводное соединение. Для этого вам понадобится HDMI-кабель и адаптер с USB-C на HDMI, так как Redmi Note 7 не имеет встроенного HDMI-порта.
Беспроводное подключение Redmi Note 7 к телевизору
Если вам неудобно возиться с проводами, существует несколько способов беспроводного подключения Redmi Note 7 к телевизору. Вот наиболее популярные варианты⁚
Miracast/Screen Mirroring
Miracast (или Screen Mirroring) – это технология беспроводной передачи изображения с экрана смартфона на телевизор. Для ее использования⁚
- Убедитесь, что ваш телевизор поддерживает Miracast или имеет встроенную функцию Screen Mirroring. Если нет, вам может потребоваться приобрести отдельный адаптер, например, Chromecast или Roku.
- Включите функцию Miracast/Screen Mirroring на телевизоре.
- На Redmi Note 7 откройте настройки, найдите раздел “Подключение и общий доступ” или “Экран” и выберите “Беспроводной дисплей” или “Трансляция”.
- Выберите из списка доступных устройств ваш телевизор. После подключения, экран вашего смартфона будет продублирован на телевизоре.
Важно помнить, что Miracast/Screen Mirroring работает с небольшой задержкой, что может быть заметно при просмотре динамичного видео или играх.
Chromecast
Chromecast – это компактное потоковое устройство от Google, подключаемое к HDMI-порту телевизора. Он позволяет транслировать контент с Redmi Note 7 на большой экран. Для этого⁚
- Подключите Chromecast к HDMI-порту телевизора и настройте его с помощью приложения Google Home на вашем смартфоне.
- Откройте на Redmi Note 7 приложение, поддерживающее Chromecast (YouTube, Netflix, Google Фото и др.).
- Нажмите на значок трансляции (обычно это прямоугольник с волнами Wi-Fi в углу), выберите ваш Chromecast из списка и наслаждайтесь просмотром.
Chromecast обеспечивает более плавную трансляцию, чем Miracast, и потребляет меньше заряда батареи смартфона.
Другие потоковые устройства
Помимо Chromecast, существуют и другие потоковые устройства, позволяющие беспроводно подключать Redmi Note 7 к телевизору٫ например⁚
- Roku
- Amazon Fire TV Stick
- Apple TV (для пользователей Apple)
Каждое из этих устройств имеет свои особенности, интерфейс и поддерживаемые приложения. Выбор зависит от ваших индивидуальных предпочтений и потребностей.
Важно отметить, что для стабильного беспроводного подключения Redmi Note 7 к телевизору требуется хорошее качество Wi-Fi сигнала.
Дублирование экрана Redmi Note 7 на телевизоре
Дублирование экрана (screen mirroring) — это удобная функция, позволяющая отображать содержимое экрана вашего Redmi Note 7 на большом экране телевизора. Это открывает множество возможностей⁚ от просмотра фотографий и видео до игр и презентаций.
Как работает дублирование экрана?
Технология дублирования экрана работает путем беспроводной передачи изображения и звука с вашего Redmi Note 7 на телевизор. Для этого используются различные технологии, такие как⁚
- Miracast⁚ Стандарт беспроводной передачи данных, встроенный во многие современные смартфоны и телевизоры. Он обеспечивает прямое соединение между устройствами без необходимости в роутере.
- Chromecast⁚ Потоковое устройство от Google, подключаемое к HDMI-порту телевизора. Оно позволяет транслировать контент с Redmi Note 7٫ а также управлять воспроизведением с помощью смартфона.
- Производительные решения⁚ Некоторые производители телевизоров предлагают собственные приложения и технологии для дублирования экрана, которые могут быть оптимизированы для работы с их устройствами.
Преимущества дублирования экрана⁚
- Удобство⁚ Просматривайте контент с вашего смартфона на большом экране без необходимости в проводах или сложных настройках.
- Универсальность⁚ Делитесь фотографиями, видео, играми, презентациями и другим контентом с друзьями и семьей.
- Мобильность⁚ Управляйте воспроизведением контента на телевизоре прямо с вашего Redmi Note 7.
Недостатки дублирования экрана⁚
- Задержка⁚ В зависимости от качества беспроводного сигнала и используемой технологии, возможна небольшая задержка между изображением на смартфоне и телевизоре.
- Совместимость⁚ Не все устройства поддерживают одинаковые технологии дублирования экрана. Убедитесь, что ваш телевизор и Redmi Note 7 совместимы.
- Заряд батареи⁚ Дублирование экрана может значительно расходовать заряд батареи вашего смартфона.
Как настроить дублирование экрана⁚
- Убедитесь, что ваш телевизор и Redmi Note 7 подключены к одной сети Wi-Fi.
- Включите функцию дублирования экрана на вашем телевизоре. Название и расположение этой функции могут отличаться в зависимости от модели.
- На Redmi Note 7 откройте настройки и найдите раздел “Подключение и общий доступ” или “Экран”.
- Выберите опцию “Беспроводной дисплей”, “Трансляция” или аналогичную.
- Выберите ваш телевизор из списка доступных устройств.
После подключения, экран вашего Redmi Note 7 будет отображаться на телевизоре. Вы можете использовать ваш смартфон как обычно, а все действия будут дублироваться на большом экране.
Альтернативные способы подключения Redmi Note 7 к телевизору
Помимо проводного и беспроводного подключения, существуют и другие, менее распространенные, но все же удобные способы вывода контента с Redmi Note 7 на телевизор. Рассмотрим некоторые из них⁚
USB-C ー HDMI кабель
Несмотря на то, что Redmi Note 7 не обладает полноценным HDMI-портом, вы можете воспользоваться переходником с USB-C на HDMI. Подключите один конец кабеля к порту USB-C на вашем смартфоне, а другой – к HDMI-порту на телевизоре. Этот способ обеспечивает более стабильное соединение по сравнению с беспроводными технологиями, что особенно актуально для просмотра видео высокого разрешения и игр.
Медиаплееры и Smart TV
Современные телевизоры со Smart TV функциями, а также отдельные медиаплееры (Android TV Box, Apple TV) зачастую предлагают широкие возможности для подключения внешних устройств. Некоторые модели поддерживают DLNA, что позволяет напрямую воспроизводить фото, видео и музыку с вашего Redmi Note 7, подключенного к той же Wi-Fi сети.
Для использования DLNA⁚
- Убедитесь, что ваш телевизор или медиаплеер поддерживает DLNA и находится в той же Wi-Fi сети, что и ваш Redmi Note 7.
- Откройте на Redmi Note 7 приложение “Галерея”, “Музыка” или “Видео”.
- Найдите файл, который хотите воспроизвести, и нажмите на значок “Поделиться” или “Транслировать”.
- Выберите из списка доступных устройств ваш телевизор или медиаплеер.
Использование Kodi
Kodi – это популярный медиацентр с открытым исходным кодом, который можно установить на различные устройства, включая некоторые модели Smart TV и Android TV Box. Kodi позволяет организовывать и воспроизводить вашу медиатеку, а также устанавливать дополнительные плагины для расширения функциональности, например, просмотра IPTV или онлайн-кинотеатров.
Для использования Kodi⁚
- Установите Kodi на ваш телевизор или медиаплеер.
- Убедитесь, что Kodi и Redmi Note 7 подключены к одной Wi-Fi сети.
- Откройте Kodi и настройте общий доступ к медиафайлам на вашем Redmi Note 7.
- Kodi обнаружит ваш смартфон и отобразит доступные медиафайлы для воспроизведения.
Выбор оптимального способа подключения Redmi Note 7 к телевизору зависит от ваших потребностей и имеющегося оборудования. Проводные соединения обеспечивают максимальную стабильность, беспроводные технологии предлагают удобство и мобильность, а альтернативные методы открывают доступ к дополнительным функциям и возможностям. Экспериментируйте с разными вариантами, чтобы найти наиболее подходящий для вас.