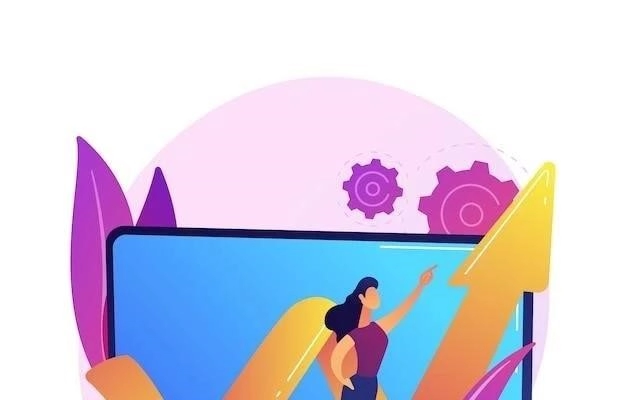Проверка настроек громкости
Первым делом, убедитесь, что громкость на вашем компьютере не установлена на минимальный уровень. Проверьте значок громкости в панели задач (Windows) или в строке меню (macOS, Linux). Используйте регулировку громкости на клавиатуре или мышке, чтобы увеличить громкость.
Проверка динамиков и наушников
Следующим шагом, убедитесь, что ваши динамики или наушники работают исправно и подключены к компьютеру. Проверьте следующие пункты⁚
- Подключены ли динамики или наушники? Убедитесь, что они подключены к аудиовходу компьютера.
- Включены ли динамики? У некоторых динамиков есть собственный выключатель. Проверьте, включены ли они.
- Работают ли динамики или наушники? Попробуйте подключить их к другому устройству, например, телефону или планшету, чтобы убедиться, что они не повреждены.
- Правильно ли выбран источник звука? В настройках звука на компьютере (Windows, macOS, Linux) убедитесь, что в качестве устройства вывода выбраны ваши динамики или наушники, а не другое устройство, например, микрофон.
- Не заглушены ли динамики? Проверьте, не заглушен ли звук на динамиках или наушниках.
- Не выключен ли звук на компьютере? Проверьте, не выключен ли звук на компьютере с помощью значка громкости в панели задач или строке меню.
- Не включена ли функция “Без звука”? Проверьте, не включена ли на компьютере функция “Без звука”. Она может быть активна, даже если значок громкости отображается в панели задач.
Если вы используете наушники, проверьте, что они правильно подключены и не повреждены. Попробуйте подключить другие наушники к компьютеру, чтобы убедиться, что проблема не в самих наушниках.
Если проблема не решена, переходите к следующим шагам.
Настройка звуковых драйверов
Звуковые драйверы — это программное обеспечение, которое позволяет компьютеру “общаться” с динамиками, наушниками и другими аудиоустройствами. Если драйверы устарели, повреждены или не установлены, это может привести к проблемам со звуком, включая низкую громкость.
Чтобы проверить и обновить драйверы, выполните следующие действия⁚
- Проверьте, есть ли обновления драйверов. В Windows, откройте “Диспетчер устройств” (щелчок правой кнопкой мыши по значку “Этот компьютер” и выберите “Свойства”, затем перейдите в “Диспетчер устройств”) и найдите раздел “Звуковые, видео- и игровые контроллеры”. Щелкните правой кнопкой мыши по драйверу вашего звукового устройства и выберите “Обновить драйвер”. Выберите “Автоматический поиск обновленных драйверов” или “Обзор компьютера”, чтобы указать местонахождение драйверов.
- Установите последнюю версию драйверов. Посетите сайт производителя вашего компьютера или материнской платы и найдите драйверы для вашего звукового устройства. Загрузите и установите драйверы, следуя инструкциям на сайте.
- Переустановите драйверы. Если драйверы повреждены, вы можете попробовать их переустановить. В Windows, откройте “Диспетчер устройств”, щелкните правой кнопкой мыши по драйверу вашего звукового устройства, выберите “Удалить устройство”. Перезагрузите компьютер, и Windows автоматически переустановит драйверы.
После обновления или переустановки драйверов перезагрузите компьютер и проверьте, не увеличилась ли громкость.
Использование сторонних программ
Если стандартные настройки громкости не позволяют достичь желаемого уровня, можно воспользоваться сторонними программами, которые предлагают дополнительные функции для управления звуком.
Вот некоторые популярные программы, которые могут помочь увеличить громкость на компьютере⁚
- Equalizer APO⁚ Equalizer APO — бесплатный эквалайзер, который позволяет настроить звук и увеличить громкость с помощью усилителя звука. Программа просто устанавливается и не требует дополнительной настройки.
- Boom 3D⁚ Boom 3D — платная программа٫ которая предлагает широкие возможности для настройки звука٫ включая увеличение громкости٫ виртуальное объемное звучание٫ эквалайзер и другие эффекты.
- Voxengo GlissEQ⁚ Voxengo GlissEQ — платный эквалайзер, который позволяет настроить частотные характеристики звука, что может улучшить качество звучания и увеличить громкость.
Эти программы могут значительно увеличить громкость, улучшить качество звука и добавить новые эффекты. Однако, не забывайте, что чрезмерное увеличение громкости может исказить звук и повредить динамики.
Используйте сторонние программы с осторожностью и настройте их в соответствии с вашими потребностями.