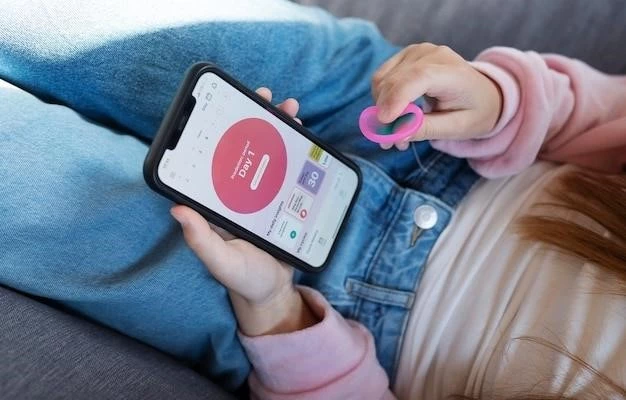Подключение TV приставки
Первым делом, подключите TV приставку к телевизору․ Большинство приставок имеют HDMI-порт для подключения․ Вставьте один конец HDMI-кабеля в порт на приставке, а другой, в HDMI-порт на телевизоре․
Далее, подключите приставку к электросети с помощью прилагаемого кабеля питания․
Включите телевизор и переключите входной сигнал на соответствующий HDMI-порт, к которому подключена TV приставка․
На экране телевизора должна появиться заставка TV приставки․
Настройка каналов TV приставки
Настройка каналов на TV приставке ‒ это процесс, который может отличаться в зависимости от модели и производителя устройства․ В большинстве случаев, для настройки каналов, вам потребуется выполнить следующие шаги⁚
- Найдите в меню раздел “Настройки” или “TV”․ Название раздела может отличаться в зависимости от модели․
- В разделе настроек выберите пункт “Настройка каналов” или “Автопоиск”․
- Выберите тип подключения⁚ “Кабельное” или “Эфирное”․
- При выборе “Кабельное” вам может потребоваться ввести код провайдера․ Этот код вам может сообщить ваш интернет-провайдер․
- При выборе “Эфирное” приставка автоматически начнет поиск доступных каналов․ Этот процесс может занять некоторое время․
- После завершения сканирования, вы можете просмотреть список найденных каналов․
- Вы можете переупорядочить каналы по своему усмотрению․
- Сохраните изменения и наслаждайтесь просмотром телепередач․
В некоторых случаях вам может потребоваться ручная настройка каналов․ Для этого, вы должны найти раздел “Ручная настройка” в меню настроек․ В этом разделе вы можете ввести частоту, номер канала и другую информацию о канале, который вы хотите добавить․
Некоторые TV приставки имеют встроенные приложения для просмотра телевидения, такие как “Яндекс․ТВ” или “Триколор Онлайн”․ В этом случае, вам не нужно настраивать каналы вручную․ Просто установите приложение и войдите в свой аккаунт․
Если вы не можете найти нужные каналы, обратитесь к инструкции по эксплуатации вашей TV приставки или к службе поддержки интернет-провайдера․
После завершения настройки каналов, вы можете наслаждаться просмотром любимых телепередач на большом экране․
Подключение к интернету TV приставки
Для того чтобы получить доступ к онлайн-контенту, таким как фильмы, сериалы, музыка, игры и приложения, вам необходимо подключить TV приставку к интернету․ Существует два основных способа подключения⁚ проводное и беспроводное․
Проводное подключение
Проводное подключение обеспечивает более стабильное и быстрое подключение к интернету․ Для этого вам потребуется подключить TV приставку к роутеру с помощью кабеля Ethernet․
- Найдите Ethernet-порт на TV приставке․ Обычно он находится на задней панели устройства․
- Подключите один конец кабеля Ethernet к Ethernet-порту на TV приставке․
- Подключите другой конец кабеля к Ethernet-порту на роутере․
- Включите TV приставку и роутер․
- Проверьте подключение к интернету․
Беспроводное подключение
Беспроводное подключение к интернету осуществляется через Wi-Fi․ Для этого вам потребуется знать пароль от вашей Wi-Fi сети․
- Включите TV приставку․
- Найдите раздел “Настройки” или “Сеть” в меню TV приставки․
- Выберите “Wi-Fi” или “Беспроводная сеть”․
- Выберите вашу Wi-Fi сеть из списка доступных сетей․
- Введите пароль от вашей Wi-Fi сети․
- Подтвердите подключение․
- Проверьте подключение к интернету․
Если вы столкнулись с проблемами при подключении к интернету, проверьте следующие моменты⁚
- Убедитесь, что роутер включен и работает правильно․
- Проверьте подключение кабеля Ethernet (если вы используете проводное подключение)․
- Убедитесь, что вы ввели правильный пароль от вашей Wi-Fi сети (если вы используете беспроводное подключение)․
- Перезагрузите TV приставку и роутер․
- Обратитесь к службе поддержки интернет-провайдера или производителю TV приставки за помощью․
После подключения к интернету вы сможете наслаждаться онлайн-контентом на вашем телевизоре․
Установка приложений на TV приставку
Установка приложений на TV приставку позволяет расширить функциональность устройства, добавляя новые возможности для развлечений, информации и работы․ Процесс установки приложений зависит от операционной системы TV приставки, но в большинстве случаев он выглядит следующим образом⁚
- Найдите раздел “Приложения”, “Магазин” или “Play Market”․ Название может отличаться в зависимости от операционной системы․
- Выберите нужное приложение из списка результатов поиска․
- Дождитесь окончания загрузки и установки приложения․
- После завершения установки приложение появится в списке установленных приложений на TV приставке․
Некоторые приложения требуют регистрации или авторизации․ Для этого вам может потребоваться создать аккаунт или войти в существующий аккаунт․
Некоторые TV приставки имеют встроенные магазины приложений, такие как Google Play Store, Amazon Appstore или App Store․ В этих магазинах вы можете найти множество приложений для различных целей, таких как⁚
- Просмотр видео⁚ YouTube, Netflix, Amazon Prime Video, КиноПоиск, ivi, Okko, Wink, Premier․
- Прослушивание музыки⁚ Яндекс Музыка, Spotify, Apple Music, Deezer․
- Игры⁚ Angry Birds, Asphalt 8⁚ Airborne, Minecraft, Grand Theft Auto⁚ San Andreas․
- Чтение новостей⁚ Яндекс Новости, Google Новости, РБК, BBC․
- Просмотр погоды⁚ Яндекс Погода, AccuWeather, WeatherBug․
- Социальные сети⁚ Facebook, ВКонтакте, Instagram, Twitter․
Перед установкой приложения, рекомендуется ознакомиться с его описанием, отзывами пользователей и требованиями к устройству․
После установки приложения вы можете запустить его из списка установленных приложений на TV приставке․
Установка приложений позволяет расширить функциональность TV приставки и сделать ее более удобной для использования․
Как использовать TV приставку
TV приставка — это устройство, которое позволяет превратить обычный телевизор в умный․ С помощью TV приставки вы можете получить доступ к онлайн-контенту, таким как фильмы, сериалы, музыка, игры, приложения, а также использовать ее для просмотра телеканалов․
Для управления TV приставкой, вы можете использовать пульт дистанционного управления, который поставляется в комплекте․ На пульте находятся кнопки для управления меню, переключения каналов, регулировки громкости, выбора входного сигнала, а также другие функциональные кнопки․
Большинство TV приставок имеют интуитивно понятный интерфейс, который позволяет легко ориентироваться в меню․
Чтобы запустить приложение, выберите его из списка установленных приложений;
Чтобы просмотреть телеканалы, выберите пункт “TV” или “Телевидение” в меню․
Чтобы подключиться к интернету, выберите пункт “Сеть” или “Wi-Fi” в меню․
Чтобы настроить TV приставку, выберите пункт “Настройки” в меню․
Для управления TV приставкой также можно использовать приложения на смартфоне или планшете․
Чтобы использовать приложения на смартфоне или планшете для управления TV приставкой, вам потребуется скачать соответствующее приложение для вашей модели TV приставки․
После установки приложения, подключите ваш смартфон или планшет к той же Wi-Fi сети, что и TV приставка․
Затем откройте приложение на вашем смартфоне или планшете и авторизуйтесь․
Теперь вы можете управлять TV приставкой с помощью приложения на смартфоне или планшете․
Некоторые приложения также позволяют использовать ваш смартфон или планшет в качестве пульта дистанционного управления для TV приставки․
TV приставка предлагает множество возможностей для развлечений и информации․
Наслаждайтесь просмотром любимых фильмов и сериалов, прослушиванием музыки, играми, новостями, а также другими приложениями на вашем телевизоре․